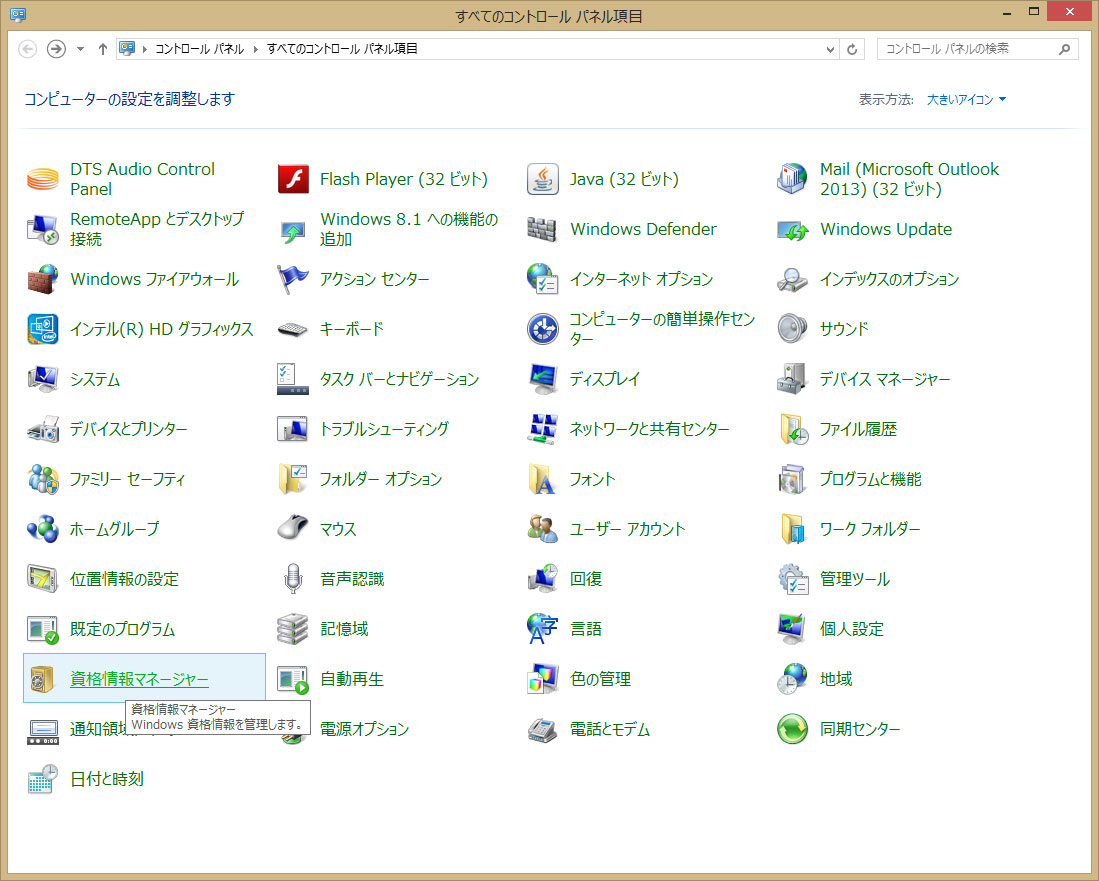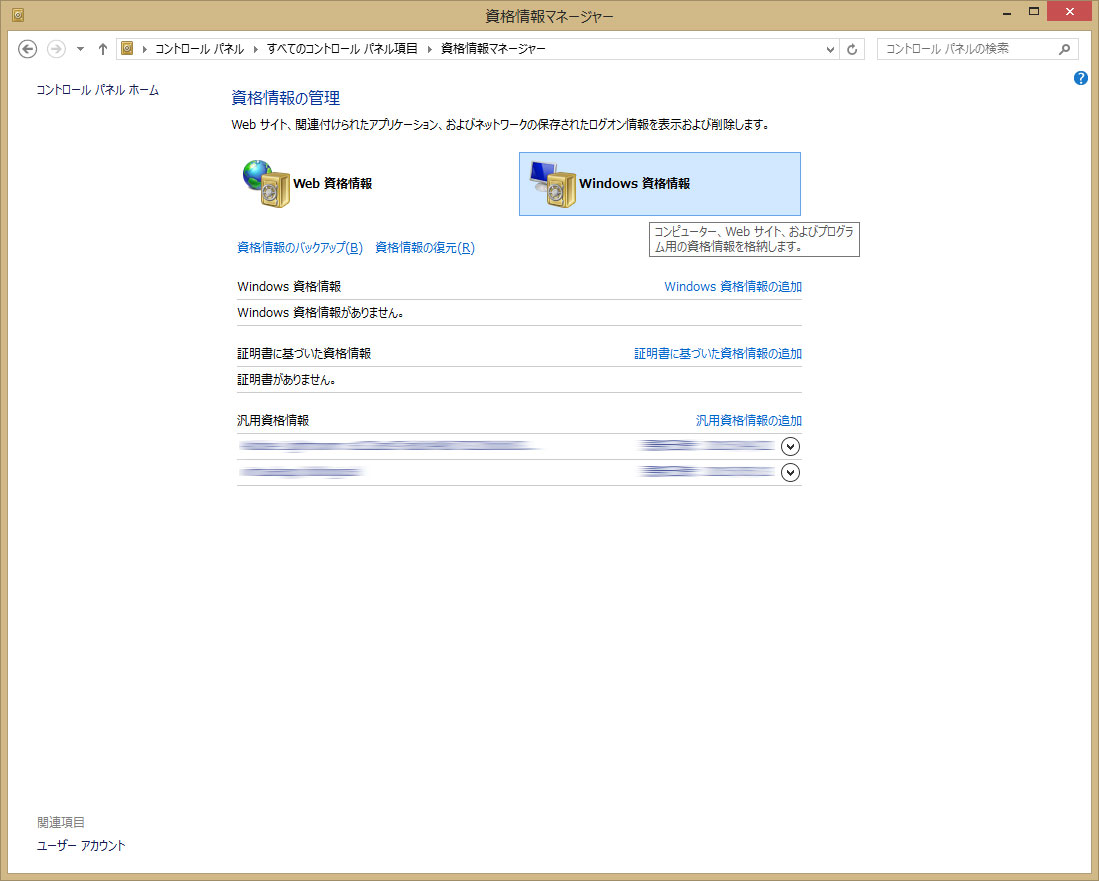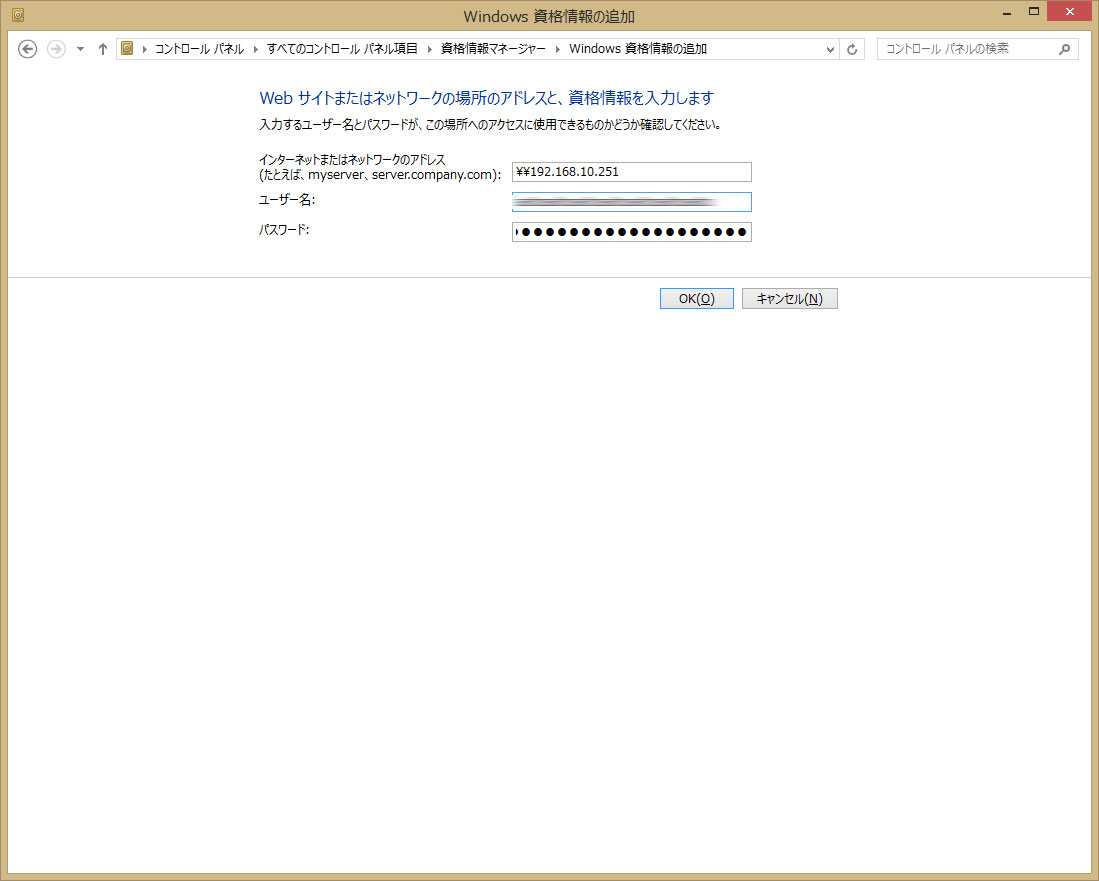Windows7/8になって、ネットワークドライブへの再接続が効かなくなりました。
毎回パスワードを入れなおすのがさすがにめんどくさくなってきたので、きちんと対策をとることにしました。
環境
私が使っている環境は、Windows8 と 同一ネットワーク内にある、BuffaloのNASです。
こういうタイプのもので、NAS内部でユーザを登録し、Windowsから接続するときは、そこで登録したユーザIDとパスワードを入れるやりかたです。
ネットワークドライブのパスは以下の通りとします。
¥¥192.168.10.251¥share1
¥¥192.168.10.251¥share2
¥¥192.168.10.251¥share3
※「¥」は半角です
全部同じログインID/パスワードを設定しています。
WindowsXPまでの時代であれば、接続するときに表示される以下のような画面で、下のチェックボックス「資格情報を記録する」みたいなものをチェックすれば以後はすぐ接続できました。
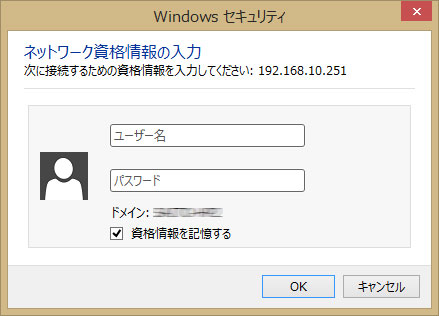
しかし、WindowsVista/7/8になると、この機能が使えません!
後で説明しますが、管理方法が変わったのなら使えない機能消してくれればよいのに、と思うのですけどね・・。
解決方法
ずばり!資格情報マネージャーというものを使います。
ということで、以下、画面を交えてその設定方法を説明します。
コントロールパネル
この中にある「資格情報マネージャー」を開きます。
なお、この画面は表示方法を「大きいアイコン」とした表示です。
カテゴリで表示している場合は、「ユーザー アカウントとファミリー セーフティ」→「資格情報マネージャー」の順に開きます。
※カテゴリーってめんどいだけでどこにあるのかわからないから、個人的には嫌いな操作だと思ってます
資格情報マネージャー
このような画面が開きます。ここで「Windows 資格情報」を押したのが上の画面です。
次に「Windows 資格情報の追加」を押します。
Windows 資格情報の追加
ここで、ネットワーク接続時のパス、そして普段入れているログインIDとパスワードを入れます。
「インターネットまたはネットワークのアドレス」ですが、今回の例だとネットワークドライブは3つありますが、3つとも同じサーバ「192.168.10.251」でID,パスワードが同じなので、「¥¥192.168.10.251」だけ入れるようにしています。
※ホスト名(IPアドレス)の次の共有名まで入れる必要はありません
で、ここまで入れたら「OK」ボタンを押して、前の画面に戻ります。
資格情報マネージャー – after
Windows資格情報欄に、先ほど入れた情報が追加されていればOKです。
接続確認をする
エクスプローラー等で、問題となっているネットワークドライブに接続してみてください。
ID,パスワードを聞かれることなく開くことが出来ればOKです!
もしダメだったら・・何かが違うのでしょう。ID、パスワードなど。
再チャレンジしてください。
以上です
WindowsVista以降の Windows、なんか直観的でなくなって難しいです。。
もっとシンプルになればいいのに・・と思うのですが、使う人のレベルがまちまちだからどこで落としどころを作るのか、なのでしょうね。
大変です。